哈囉大家好~今天也是基本操作的部分哦!工欲善其事,必先利其器,打好基礎工才能事半功倍喔!今天的內容有捕捉設定、對齊和群組。
1.物件捕捉
物件捕捉快捷鍵為【S】,可以根據設定的捕捉內容,進行2D、2.5D和3D捕捉,按住 不放可以選擇捕捉類型。
不放可以選擇捕捉類型。
1-1捕捉設定
對 按右鍵,在彈出的窗口中,設定捕捉內容,如圖5-1。
按右鍵,在彈出的窗口中,設定捕捉內容,如圖5-1。

圖5-1
1-2參數說明
2.角度捕捉
角度捕捉快捷鍵為【A】,根據設定的角度,進行捕捉提示。當設定為30度時,在旋轉過程中,遇到30的整數倍,如30、60、90或120度時都會鎖定和提示;通常和"選擇並旋轉"一起使用。
對 按右鍵,在彈出的窗口中,設定角度數值,如圖5-2。
按右鍵,在彈出的窗口中,設定角度數值,如圖5-2。

圖5-2
3.對齊
在3ds Max中,對齊工具的主要作用是透過X軸、Y軸和Z軸,確定3D空間中兩個物件之間的位置關係。使用對齊、物件捕捉和精確移動工具可以完成精準建模,因此,在基本操作中,對齊工具是很重要的。
3-1基本步驟
在上視圖中,建立球體和圓錐體兩個物件,如圖5-3。透過對齊工具,我們要將球體放在圓錐上方。
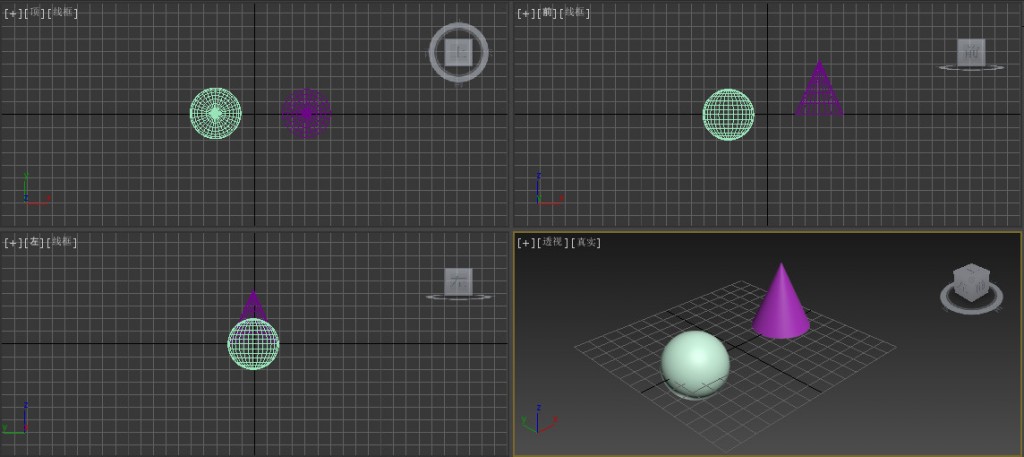
圖5-3
選擇球體,按主工具欄的對齊 或按【Alt+A】,將滑鼠靠近另外的物件,呈現變形和名稱提示的時候點擊,彈出"對齊當前選擇"視窗,如圖5-4。
或按【Alt+A】,將滑鼠靠近另外的物件,呈現變形和名稱提示的時候點擊,彈出"對齊當前選擇"視窗,如圖5-4。
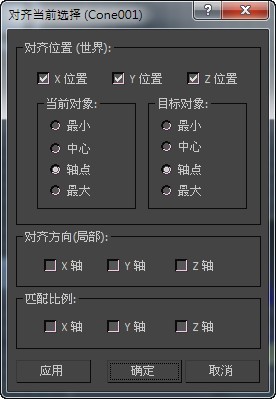
圖5-4
選擇對齊位置為X軸,當前物件為中心,目標物件為中心後按應用。
選擇對齊位置為Y軸,當前物件為中心,目標物件為中心後按應用。
選擇對齊位置為Z軸,當前物件為最小,目標物件為最大後按應用。
完成操作如圖5-5。
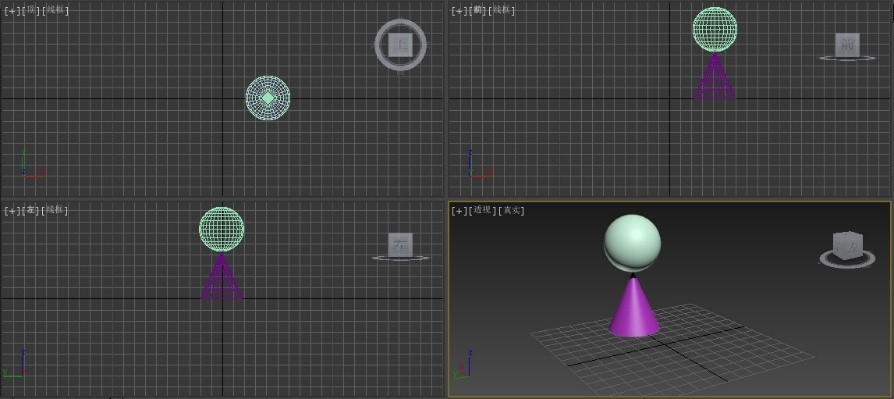
圖5-5
3-2參數說明
4.群組
在對模型物件進行編輯時,通常對組成某個模型的單個物件執行"選擇集"或"群組"。透過選擇集,可以將多個物件臨時建立起來,方便透過名稱來選擇;透過群組,可以將多個模型組成集合,方便打開、編輯、添加和分離等。
4-1選擇集
選擇集功能在主工具欄中,用來定義或選擇已命名的物件選擇集。若物件選擇集已經命名,那麼下拉列表選擇該選擇集的名稱,即可使畫圖更加便利。當場景中的模型較多時,為了方便快速的選擇具有某些特徵或類別的物件時,可以先建立"選擇集",之後再次選擇該集時,可以操作的更快速。
選擇需要建立集合的物件,將游標放在 上,直接輸入該選擇集的名稱,並按確定。我們也可以透過
上,直接輸入該選擇集的名稱,並按確定。我們也可以透過 對已存在的選擇即進行編輯,如圖5-6。可以對已有的選擇集重新命名、添加或刪除。
對已存在的選擇即進行編輯,如圖5-6。可以對已有的選擇集重新命名、添加或刪除。
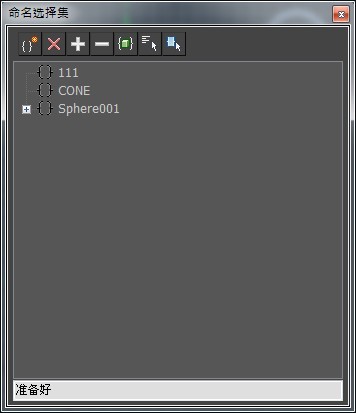
圖5-6
4-2群組
在操作3ds Max時,將經常用的多個模型進行群組,方便再次編輯。群組時主要透過主工具欄的"組"來進行,如圖5-7。
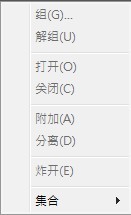
圖5-7
今天的內容就到這裡,大家明天再相見~
P.S 以上內容取自於<3ds Max 2016 從入門到精通>
